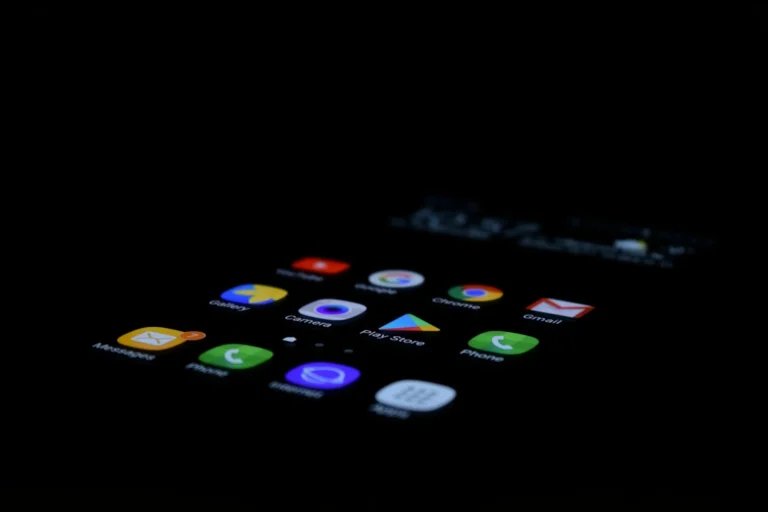With the rise in instant messaging apps and social media, SMS or Text Message still stands as one of the most important tools to communicate with contact both online and offline, particularly for those with access to numerous ways to communicate, but having only their contacts available to text, or when access to the internet is limited.
Text messaging is one of the most used ways to communicate on Android smartphones because they are one of the most widely used smartphones on earth. In this guide, we’ll show you how you can text a number on Android.
How Does Android’s Messaging Ecosystem Work
Different manufacturers will change the default messaging app on Android devices. Samsung Messages on Samsung devices and Google’s Pixel phone come with Google Messages.
Not only sending and receiving SMS (Short Message Service) and MMS (Multimedia Messaging Service) messages.
Step-by-Step Guide to Sending a Text Message to a Number
Using the Default Messaging App:
- Open to your home screen or app drawer the messaging app (usually named Messages) and tap to open it.
- The icon is usually a plus sign, a pencil, or these words, tap on it and you’ll be taken to tap on the ‘New Message’ or ‘Start Chat’ icon.
- Next, to the “To” field you can either enter your recipient’s phone number or if you have a single contact in mind, tap on the icon that contains a contacts book and select your contact from your address book.
- Start typing your message to the text field that says “Text message”, or something like that, and tap it.
- After your message has taken the form you want it to, tap send, the icon for which is usually a paper plane.
Add Photo(s), Video(s) other media to Message/.
When texting with Android’s Messages app, you’ll be able to easily attach and share photos, videos, audio, your location, and more. Here’s how:
- Tap on the attachment icon, usually (paperclip or Plus icon) inside an existing text message thread.
- Select the type of attachment you wish to share:
- Photos/Video: Tap to attach an image/video from your device or simply take and share one right in the Messages app.
- Audio: Share a voice message to your group.
- Location: Let your current location GPS coordinates.
- Contact: You can share details of a contact from your phone.
- Documents: You can attach a file on your device.
3. When you’ve tapped on one, tap on ‘Send’ and wait for your multimedia message to do its job and a ‘Sent’ confirmation to appear.
Conclusion
This is particularly true if you’re sending picture messages, aka ‘MMS’ rather than SMS, and may incur extra data charges from your carrier.