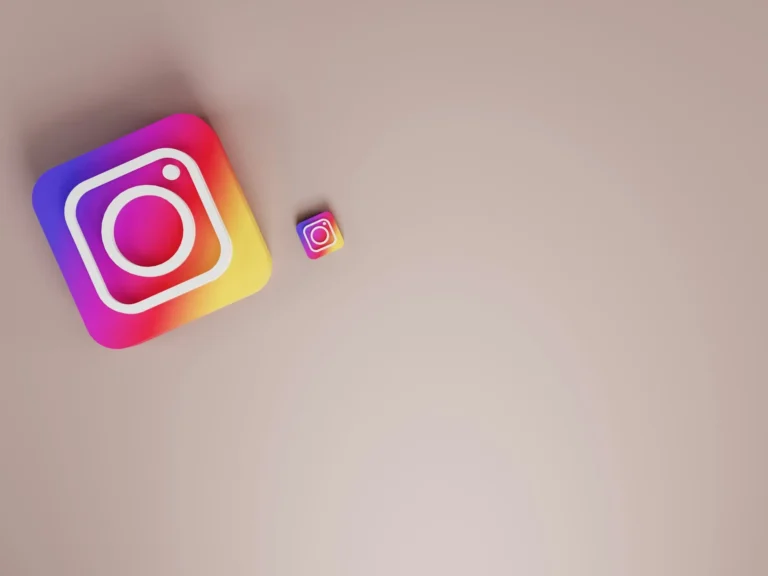There are over 2.4 billion monthly active users of Instagram, making it one of the most popular social networking platforms for you to get involved with, if you haven’t already done so. Aside from being compatible with any device, you can log in to the app in different places for logging in simultaneously on more than one device at the same time. This makes adding and managing a business / public account much easier. If you’re not sure if some eyes might be looking into your account, or using it without permission, you can always log out from all your devices on Instagram as well. How? Below we will find out the answer!
Logout from All Devices on Instagram
Your privacy as well as personal data must be ensured from such people who can harm your Instagram account. Check below to learn how you can log out in different ways.
Method 1: Via Accounts Centre
So that everything is in one place, all important security information is stored in the Accounts Centre, such as how many devices have logged into your account and the ability to remove them. Here’s how you can access it to remove accounts:
- Go to your Instagram and tap on the profile icon in the bottom right ribbon.
- Click on the hamburger icon present at the top right corner.
- Go to Your account, and tap on Accounts Centre.
- Under Account settings, tap Password and Security, then tap on a Swipe down.
- Under Security checks, go to where you’re logged in.
- Go to your username under Accounts.
- Tick on the devices you want to tick and then tap on Log Out.
- So select Log Out from the confirmation prompt.
If you select you will be logged out of all the selected devices on Instagram.
Method 2: Via Changing Password
On top, you can also change your password, the latter will reset all accounts logged in from different devices automatically.
Option 1: From the Accounts Center
Follow the steps mentioned below doing the same;
- This will open the Instagram > Profile > Hamburger icon.
- Head over to Accounts Centre > Password and Security.
- Click on Change password from under Login & recovery.
- Tap on your username.
- You type in your current password and then type in the new password twice.
- Select Tick on Log out of other devices. Pick this if somebody else used your account.
- Tap on Change Password
- All devices will be logged out of Instagram, this way.
Option 2: From Security Checkup
You can also change your password in the Security Checkup option. Here’s how;
- Follow steps 1-2 from the previous heading Method 2: From Accounts Centre, option 1: Changing Password.
- Go to Security Checkups on Security Checks.
- Help secure your account and tap on Password.
- Changing your password to secure your account is the option you type in your current password.
- Enter your new password twice.
- Tap on Save.
All Instagram accounts will now automatically be logged out.
Can I See Which Devices Are Logged into My Instagram Account?
In fact, under the Where you’re logged in section, you can see when all the devices currently logged into your account were logged in, along with where they are.
Does Instagram Log Out of all Devices when You Change Your Password?
Yes, because of security, if you change your password from one of your Instagram accounts, Instagram will log you out of all accounts automatically.