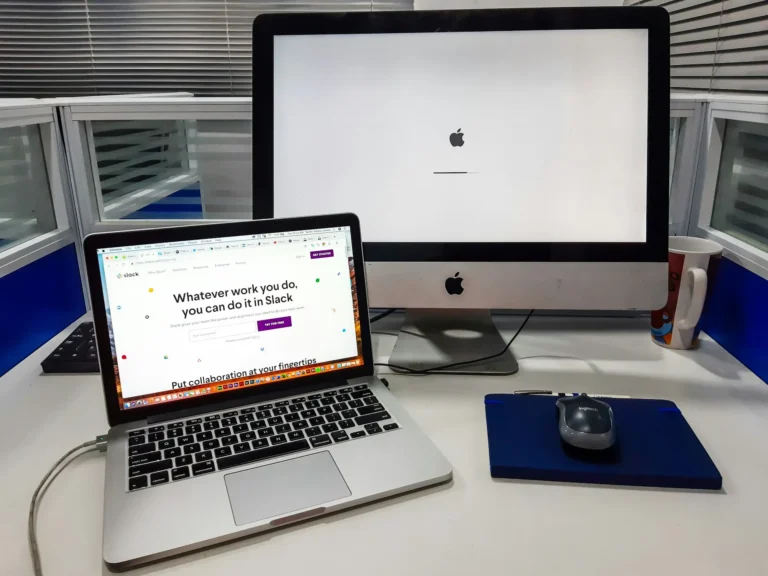The bookmarks bar is where you can keep your favorite websites within reach in Google Chrome, located directly below your address bar.
But users have also complained that after the update now it just disappears or simply doesn’t show up when opening sites.
No need to panic! In this article, we have listed some useful and most working ways by which you can resolve this problem and get back your lost Chrome bookmarks bar.
Fixing Chrome Bookmarks Bar Disappeared on Windows
Whether you want to fix a simple setting adjustment in Chrome or you need some serious help with advanced troubleshooting, these methods should get your bookmarks bar where you need it to be.
Method 1: Sign Out & Sign In
To resolve the minor problems that may have caused your bookmark bar to disappear, simply sign out and sign back into our Google account as your account settings and data refresh.
Method 2: Unhide Bookmarks Bar
For that, after the update make sure the Bookmarks bar in Chrome is not disabled accidentally. If so, you need to enable it.
- Go to the top right corner, and click on three dots.
- From the context menu click the Show Bookmarks bar selection for Select Bookmarks and Lists.
Note: Shortcut keys Ctrl + Shift+ B can also be used.
Method 3: Disable Hardware Acceleration
The goal of hardware acceleration is to make it possible to browse smoother and faster.
But some users have discovered that it sometimes makes the bookmark bar stop working, or just vanish.
And so you can turn off hardware acceleration in Google Chrome.
Method 4: Uninstall Extensions
This also happens in some cases just because of third-party extensions you installed on the browser which create some problems.
To confirm this, click incognito mode in Chrome and if the bookmarks bar appears, you might have issues with one or more of the installed extensions.
This means you can remove all the extensions you suspect could create the issue; if it resolves the problem you’re talking about here, you can add them back one by one to see if this was truly the cause.
Method 5: Clear Browser Cache
For instance, when you surf the internet your browser stores cache data which can get corrupt and cause the problems like Chrome bookmark bar disappearing.
- With this, you can bring the Clea brsing data window by pressing Ctrl + Shift + Del.
- Select Cookies and other site data and Cached images and files.
- Click on Clear data.
Method 6: Update Google Chrome
To maintain its security angle and to always add new features, Google has been going on relentless updates and updates for Chrome to rectify the missed security updates and bugs in the browser.
As such, if you cannot see the bookmarks bar then we advise you to update your Google Chrome browser.
Method 7: Reset Chrome Settings
If nothing helps out of the above solutions, the last resort is to reset Chrome.
This reduces Chrome browser extensions to a disabled state and clears all temporary data such as caches and cookies.
Note: Foraying into Chrome and resetting it does not clear bookmarks, history, autosuggestions, saved password ds, etc.
- If you visit the Settings menu on Google Chrome, click on Reset settings.
- Then click on Restore settings to their original defaults, then Reset settings.
Why Don’t Chrome Bookmarks Appear?
It just so happens that your Chrome bookmarks go missing for any number of reasons. Some of the common reasons for this issue are:
- Problems with Chrome settings
- Troublesome Chrome extensions
- Updates that don’t work at all.
- Browser cache getting corrupt
How Do You Reinstall Chrome Bookmarks You Deleted
If you ended up unfortunate enough to accidentally delete bookmarks or maybe your browser was just odd that day, the steps and methods below will help you bring them back in a few clicks.
Method 1: Recovers from Bookmarks Manager
Everything related to the bookmark manager in Chrome includes showing all your favorite websites and websites both old and new ones.
If you accidentally delete a website from your bookmarks then:
- Open Chrome and click at the top on the three dots icon.
- Go to Select Bookmark and Lists and then click on Bookmark Manager.
- Press CTRL + Z to bring back the deleted bookmarks on the new page.
Method 2: Via Google History
However, if you are logged into your Google Chrome account, you can retrieve deleted bookmarked sites from your Google history. To get this back, open the History page at press Ctrl + H, and in the History page, scroll through there to the sites you want to restore and again bookmark.
Method 3: Use DNS Cache files
The DNS cache is another good way to restore lost or deleted Chrome bookmarks.
- Type in the run dialog box created by pressing the Windows + R keys at one time.
- You can press Start then type cmd in the box, and press the Enter key, to open up the Command Prompt window.
- At the command prompt window type ipconfig /displaydns and then press the Enter key.
- Copy the sites from the placed list you want to restore.
- Bookmark those websites on Chrome.
Method 4: You can also import Bookmarks from Other Browsers.
If you happen to have bookmarked frequently visited websites in another browser such as Firefox, or Microsoft Edge – you can still retrieve those bookmarks in Chrome.
- Click Bookmarks and Lists in Chrome Settings.
- Select Import Bookmark and Settings…
- Choose the one that has the same bookmarks and click on Import.
Method 5: Recover from Chrome Backup
If you lose your browser history or bookmarks in Chrome then you may have a local file folder that keeps backups. To restore deleted bookmarks in Chrome:
- Open File Explorer and go to C:/AppData/Local/Google/Chrome/User Data/Users/YourUserName
Note: Change to the name of your Windows user account name, Replace YourUserName.
- Go to the search bar and write Bookmarks. It will show you two files Bookmarks and Bookmarks. b ak.
- Just to keep safe the Bookmarks, bak file move Bookmar ks, bak file in ann other location.
- Change Bookmarks. Bako Bookmarks.
- With Chrome relaunched it will go and load the backup file and load it in.
We don’t want to create the same situation again in thfuturerd so we’ve put together a guide that will help you back up your bookmarks easily in Chrome.