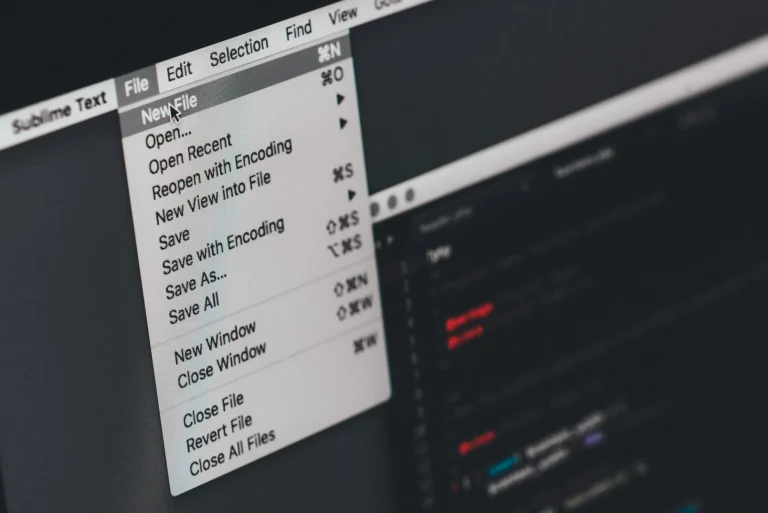PST files are considered the important storehouse of data related to email, contacts, calendar events, tasks, and so on, which is used to play with Microsoft Exchange Server, Microsoft 365, or any standalone version of Outlook.
But if your PST file is damaged or corrupted, then all your information will be affected. Microsoft provides a default solution to fixed PST files with the ScanPST tool but not all the time is effective or available.
And to know we should know how to repair PST files without and with ScanPST, our guide will help you to know that.
How to Repair PST File Without ScanPST
PST file is ultimately a local copy of your Outlook account which allows using the mailbox data of your Outlook account even if you’re not connected to the internet or there’s a problem with sending mail server. Repairing the file with the help of ScanPST can sometimes be time-consuming. Therefore, let us seek other means.
Method 1: Create New PST
The method will only work if the old PST opens with Outlook.
Note: Back up your old PST file, and then just take that old PST file and sync it up here.
Follow the steps to create a new PST and copy content from the old PST:
- First, open the Outlook Data File in Outlook, click on File, and Open, select the same, now you are done.
- Now to create a new PST file, follow the path:
- Outlook 2010: Click on the Home tab > New Items > More Items > Outlook Data File
- Outlook 2007 and older: From here click on File, New, Outlook Data File
- Paste copy data from the old PST file to the new PST file.
Next, we have to set the new PST file as default in Microsoft Outlook.
- Click on Data File Management under File.
- Click on Set as Default button выбор一下 вам нового PST с过程 файла.
6. Disconnect the old PST file, and restart Outlook.
Method 2: Restore and Import
If your PST files are quarantined then ScanPST won’t restore it. In such cases, here’s how you can repair it:
- Why not go to the security services, and antivirus and select Quarantine?
- Select Outlook PST and press Restore.
- You will then see a prompt to abort the process. Click No and let the restoration complete.
- After that, click on Back to navigate to the antivirus program home page and disable Enable Real-Time Protection.
- Now go to Outlook select the file and click on Import and Export.
- Click More Import from another program or file and then click Next.
- You choose from the PST file, then select the location.
- Choose Browse, go to your Outlook, PST file, and click Next. Finally, click on Import.
Later, you have to delete the infected PST file.
- Open Outlook, go through recent emails, especially ones with attachments, and delete them.
They have saved you the attachments on a hard disk or external drive and you can scan them individually later.
- Also, empty your junk folder.
- Last step? Close Outlook and click Enable Real-Time Virus Protection.
Method 3: Use Outlook PST Repair
Instead, you have the choice of utilizing advanced inbox repair tools like Stellar Repair for Outlook to repair corrupted PST files. Still, it works with Outlook 2021, 2019, 2016, 2013, 2010, 2007, and 2003.
- Download and install Stellar Repair for Outlook tool.
- First, open the tool, choose List Profiles, and choose the PST file that you want to repair.
- Navigate to Repair then wait for the process to complete the scanning.
- Once finished, select Save Repaired File when you see the recovered data on the left panel and locally verify each before you can select Save Repaired File.
- Pick your place to save the repaired PST file.
- To set the repaired file as default now, click on File > Account Settings > Account Settings > Data Files.
- Then click on Add, select the repaired file from its location, and click on Set as default.
ScanPST – How to Repair PST file
You already know that a built-in utility of Outlook called ScanPST or inbox repair tool can be used to repair corrupt PST files. Here’s how:
1. Close Outlook completely and browse to one of the following locations installation directory of Microsoft Office:
Windows 32-bit version
- Outlook 2019: : Program Files (x86)\Microsoft Office\root\Office16
- Outlook 2016: For example. C:\Program Files (x86)\Microsoft Office\root\Office16
- Outlook 2013: This means: $C:\Program Files (x86)$on $Microsoft Office$ with $Office15$
- Outlook 2010: x86:\Microsoft Office\Office14
- Outlook 2007: Office12 \ Program Files (x86)\Microsoft\Office
Windows 64-bit version
- Outlook 2019: root\Office16 C:\Program Files\Microsoft Office
- Outlook 2016: Microsoft Office\root\Office16 (Program Files)
- Outlook 2013: \O15\Office15\Program Files\Microsoft Office\Office15
- Outlook 2010: c:\Program Files\Microsoft Office\Office14
- Outlook 2007: Microsoft Office\Office12: C:\Program Files
- Open the SCANPST.EXE tool.
- Go to Browse and look for the Outlook Data File (.pst) and Click Start.
- Click on it if there are errors and then check the box Repair.
- Restart Outlook after you’re repaired.
Outlook 365 OST File Repair
Exchange accounts are data that are stored in OST files (Outlook Data File). Normally, you can repair OST files in Outlook 365 in a similar way to PST files. So, refer to the sections above: How to repair PST file through Scanpst and How to fix PST file using Scanpst.
You can also use the Repairit for Email tool:
1. Repairit for Email download, install, and run, click on Select Files.
- To upload the OST file, click Find. At the bottom, click Repair.
- Click the Save button once the fix is finished.