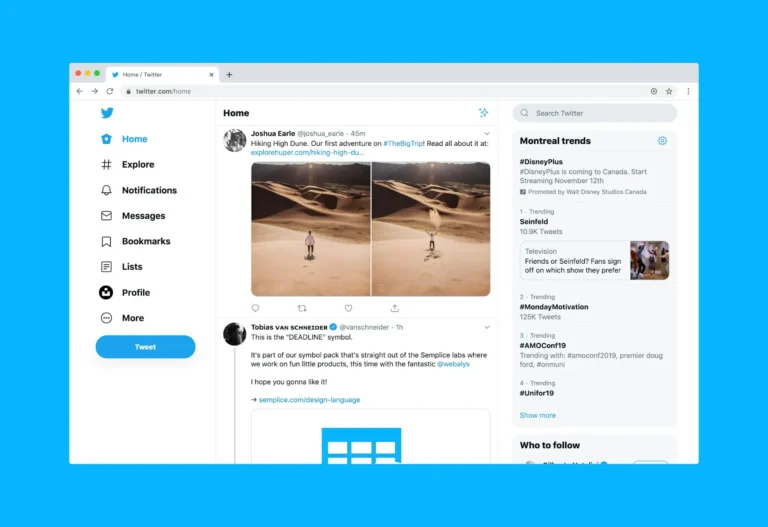Think of Twitter search as not Google, or at least not a list backed by Google. The reasons for this are also quite common; it’s to the algorithm of the platform and they display tweets based on how relevant and popular. Moreover, some tweets may not be indexed immediately, or are excluded due to privacy settings, or some other filtering mechanism. That’s why in this guide, we are going to discuss how to solve the tweet search doesn’t show all results issue. We will also pin down the possible reasons Twitter Advanced Search isn’t working.
Why Twitter Search isn’t showing all results.
Here are some reasons why Twitter search might not be showing all results:
- Safe search mode: Sensitive content and accounts you’ve … muted or blocked are excluded from this feature.
- Search rate limiting: There are also limits as to how often you can search from a single network address. But if you’re helping to share a network address with a lot of people, say an event or conference, then this can happen.
- Misspellings: Twitter search doesn’t take care of typos the way that Google does.
- Advanced search issues: Could be browser, or server problem(s) on Twitter or you incorrectly used search filters.
- Twitter rules violations: If you’ve broken Twitter’s rules and policies, you could be placed under a search suggestion ban. Posting spam, hate speech or harassment, or sharing violent or graphic content would also fall within the confines of this.
- Here are some things you can try if the Twitter search isn’t showing all the results:
Method 1: Basic Troubleshooting Methods
1. Check Internet Connection
If Twitter search isn’t returning all the results, it’s time to make sure your internet is working. Also, a weak or intermittent connection can cause search data not to be retrieved properly and thus not get you full results.
2. Use Alternate Search Keywords
However, if that’s the case, you may need to change your search keywords. Sometimes a little tweak will give a different and better answer than any other method. Try looking at different keywords to expand what you’re searching for on Twitter.
3. Ensure Server Uptime
If Twitter servers are down then you may run into this issue. To confirm this you can visit the Downdetector site and check their server status.
Method 2: Clear Browser Cache and Clear Browser Cookies
One more thing you could clear to help out is your browser cache and cookies. The data accumulated might be conflicting with each other to hamper the correct order of working of the Twitter search. You can do this in your browser settings.
Method 3: Update The more it App and Restart Your Device.
The latest algorithms may be more than some outdated versions of Twitter can match. Moreover, when restarting your device, it will resume on a fresh level freeing up any temporary glitches with the search function.
Method 4: Use Advanced Operators and check Search Filters.
To be sure that all is well, it is important to check your search filters and make sure they are all good. Search using advanced search operators to get further exact results. And unfortunately, sometimes the filter settings put in incorrectly exclude relevant results.
- Click on Advanced Search.
- Head over to the Filters section. Make sure that you check the Replies and Links toggle.
Method 5: Disable Browser Extensions
Search results might not be displayed properly due to browser extensions. To resolve the issue then try disabling them. Go to Google Chrome, click the puzzle icon > manage extensions > Turn off extensions.
Method 6: Disable Safe Search
Furthermore, make sure your safe search is not set too tightly so that you may not see all of the results you need.
- Click on three dots (More).
- Click on Settings and privacy under settings and Support.
- Click on Privacy and Safety, then Content, that you see here.
4. Click on Search settings and then uncheck options as given below:
- Hide sensitive content
- Unmute and unmute blocked accounts
Method 7: Switch Browser or Device
Try doing this with a different browser or device. Your platform isn’t compatible with some configurations so a simple switching change of browser will identify if your problem is with your own setup or your actual platform. So you can try Google Chrome or Mozilla Firefox as an alternative.
Why can’t Twitter Advanced Search find keywords it recognizes?
Here are some reasons why Twitter’s advanced search might not be working:
- Internet connection: It can cause problems as well if you have a poor or slow internet connection. Perhaps restarting should be attempted: the router or modem.
- Browser issues: There’s nothing wrong with Twitter, it might be their server or browser issues.
- Search filters: Further, incorrect use of search filters can lead to problems.
- Search ban: A search suggestion ban is a ban imposed on your Twitter account for violating Twitter rules or policies, like spamming, and posting inappropriate content.
- Repeated searches: We can also run into a search suggestion ban when we perform too many searches within a short period of time.
- Fix Twitter Advanced Search Not Working.
- It has been found in most cases that users don’t know Twitter’s advanced search tool may not be to be found directly in the mobile app. You could only access it from a phone’s web browser or a PC.
However, if you’re using a browser to view Twitter and its advanced search doesn’t work, you can reset your cache and try it again. Also don’t forget to try some of the keywords that might be similar to the keywords you’re searching for right now.