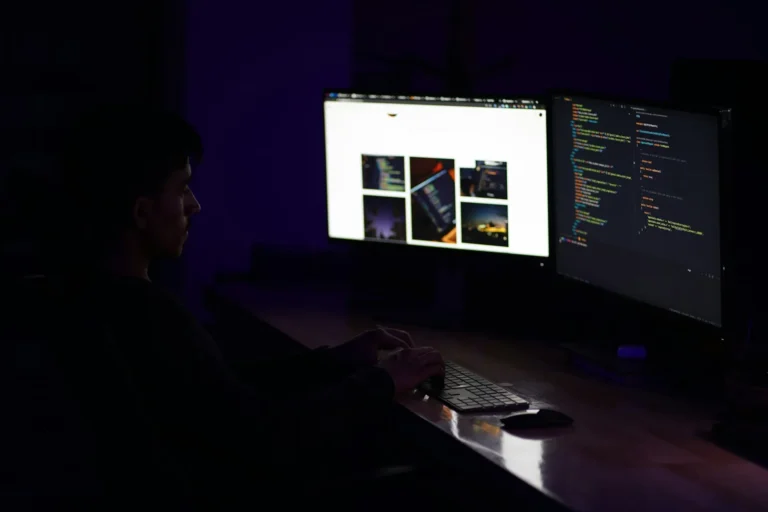iCloud on Windows unites Apple’s cloud services with that of Microsoft and creates a silky smooth road for users to sync their photos, videos, and files between the operating systems.
Sadly, sometimes the beautiful even has knots.
Users have complained of stumbling over error code 0x8007017B when it comes time to move or rename files in the iCloud app in the Windows version. We will fix the error for you.
Error Code 0x8007017B on Windows 11
Cloud storage has been a solution that scales but free space is an issue.
The management of this is often managed by us using multiple cloud services such as iCloud and Microsoft One Drive.
Error code 0x8007017B depicts that: The provider doesn’t support operation. When one tries to send files and data from an iCloud drive to one drive or any folder on their PC, this usually happens.
What is causing Error Code 0x8007017B?
Here are a few possible reasons that could be causing the error:
- Outdated PC
- Incompatibility between the iCloud app and Windows
- It’s a bug or a glitch in the iCloud App on Microsoft Store
- ICloud Sub Directions Permissions issues
- Corrupt iCloud data
Method 1: Enable iCloud Service
If iCloud is disabled on your PC this definitely will not work with it. So, check and enable it.
- Go to the Settings page and just tick the check box labeled ‘On’ next to the iCloud option.
- Click on Apply and then OK
Method 2: Restart iCloud
Perhaps it’s nothing much more than a bug. If you ever run into a problem in the backfield such as issues sometimes popping up and refusing to copy or transfer any data into OneDrive, it’s a good idea to shut down and restart iCloud.
Method 3: An iCloud Contents backed up to this same computer.
iCloud drive is an emulated network drive in Windows, which means that if a user tries to drag and drop or physically move files from one to the other, using OneDrive or a locally stored folder on the PC, Windows isn’t happy with it.
You can simply pick and copy the images from the iCloud folder and paste them one by one to OneDrive or the local drive on the PC.
- Select the files or folders you’re copying and press Ctrl+C on the open iCloud directory.
Note 1: If there are tons of files in the iCloud directory, it’s best to zip or archive those files first beforehand and then copy them.
Note 2: Always Keep on This Device should be enabled. Another tab of the file explorer shortcut will be opened by pressing the Windows Key + E user tries to drag and drop or move files from it to OneDrive or a local folder on the PC, the action is not authorized by Windows.
- Press the Windows key + E to launch another tab of File Explorer
- To move the items, navigate to the local drive or OneDrive, where you want, and copy them with Ctrl+V.
If copy-pasted a ZIP or Archive, decompress them.
After you finish, you can now remove all corrupt files from iCloud and Recycle Bin.
Method 4: Changing This to move problematic folders & files to the iCloud root directory
When the files and folders with errors are located in the subfolders of the iCloud directory, a permissions glitch could occur when the system can’t validate user authentication before failing and returns error code 0x8007017B in Windows 11.
All it seems to do is seek iCloud Drive permissions, and when you move them to the iCloud root directory, they work.
- Go into File Explorer on the PC to the iCloud directory.
- And then choose and move the problematic files and folders to the root directory of iCloud.
Note: It is best not to put them in subfolders such as Desktop, Documents, Downloads, or others.
3. Only wait until the files are moved and synced. After finishing with any of them then select it again and rename or move the Windows folder.
Method 5: Use iCloud Files and Folder to move a USB drive, then Internal drive
The simplest solution is to copy the iCloud files and folder to an external USB drive first and then to the internal drive.
- Connect a USB drive to the PC, and open File Explorer, then move to the USB drive.
- Launch iCloud and keep it open. Take the files from the iCloud directories and drag them onto the USB device.
- Then once the files are moved to the USB drive, copy and paste them into where you would want them on the internal drive.
Method 6: iCloud Directory Content Move to Documents
While moving files into your iCloud app could also generate the error code 0x8007017B due to coding and compatibility issues between the Windows OS and it.
This one can be fixed as a workaround by moving the files to the Documents folder, and then from here, you can move them to the correct Windows folder. F
- If you have any problematic file/folder within the iCloud library, right-hit on that file/folder, and you will Show more options amongst it.
- Click on Send to, and then, Documents.
- After that, you can open Documents and if the iCloud file/folder has been successfully moved, select it and move it once again to the place you want.
You can do this for files and folders.
Method 7: Re-login to iCloud
Well, let’s give it a try. Sometimes login-related issues also impact a service in on working. Follow the steps mentioned below:
- Go to launch iCloud, and go through settings.
- Then click Sign Out and again Sign Out to confirm.
Don’t close the iCloud window.
- Open File Explorer and remove the iCloud directories.
- After that, head on over to the iCloud window and Sign in.
It is caused when the directories sync back, try moving/renaming a file or folder and see if the error goes away.
Method 8: Download Files from iCloud
When the above solutions don’t solve the problem and you are still getting Error 303 – ICloud checks unavailable message, you can download files from the iCloud website and save them to the location that’s necessary.
- You can Sign In to the iCloud website using the credentials from any web browser on Launch the page.
- Selecting the files you want to download will bring you to the category you want to download. E.g., Photos. Scroll down, choose one, select the Shift key, and then select the last picture you want to download.
Note: From the iCloud website, you can at once download, a maximum of 1000 photos. Open the screen at the top right corner to check the file count.
- To download the images, click on the Cloud icon, with the downward pointing arrow.
Note: Unzip the compressed versions of the images because you’re going to be downloading them as the compressed versions of the images.
Once you’ve downloaded all the files, you can then delete these files from iCloud.
Do you hope these instructions were useful and learned how to fix error code 0x8007017B on Windows 11?
In case you have any queries or the like, just drop your queries or suggestions in the comments section and till that time, you can seek solutions in such cases from TechCult.