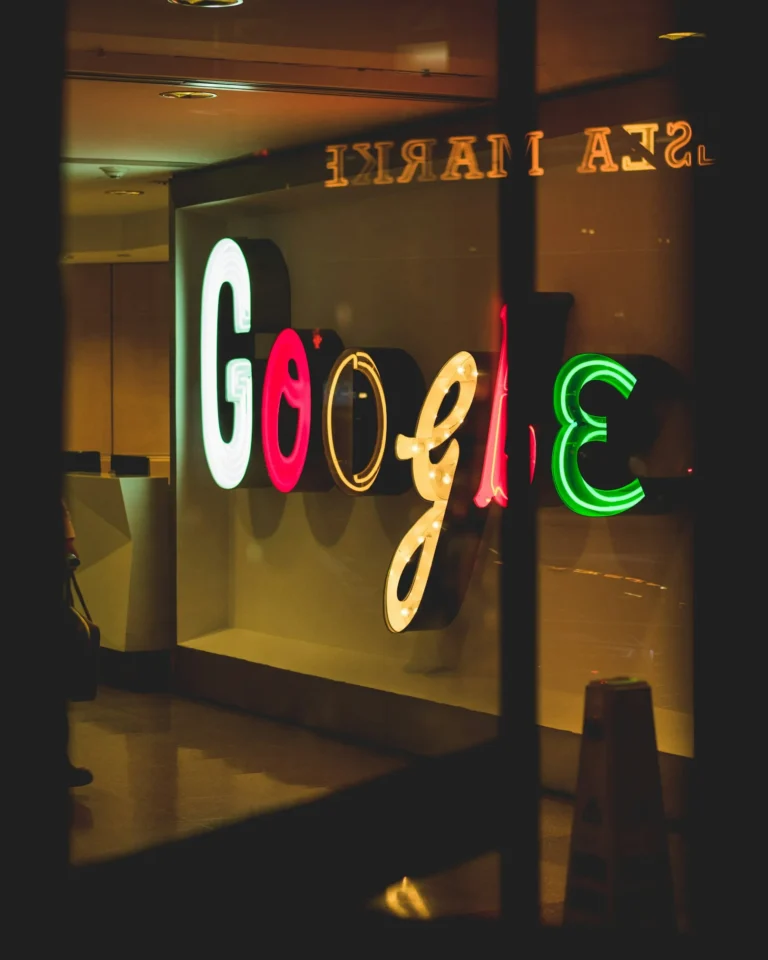If you experience frequent web browser redirect to different unknown or suspect sites then it’s the time you need to act to safeguard your computer. Do these redirects take you to e-commerce or gambling sites, full of pop-up ads? The fact that you’re getting redirected could be evidence of the Google Redirect Virus, a nasty little pest that will continuously redirect you and fill your browser with popups. It may not be deadly malware, but it can be quite annoying. How to manually handpick and remove the Google redirect virus step by step.
Why is it tough to remove? How to get rid of Google redirect virus manually
The actual thing is a rootkit, not a virus. The rootkit sows itself within Windows services that are so vital to Windows that they act as part of the operating system. It’s difficult to identify the infected file or code. Additionally, the malware writes itself in a manner that generates different version from the same code now and then. Thus it is complicated for the security software to capture the code and the code shall release a security patch. Even if the malware attack and hence the patch are not the same but in case if they have created the patch it doesn’t work.
The Google redirect virus is not limited to Google as well; Yahoo and Bing searches, as well as some recent variants, such as “Nginx Redirect Virus” and “Happili Redirect Virus,” are also affected. By May 2016, the Google redirect virus had reached 60 million PCs suffering from it, and almost 1/3rd are from the US alone.\
Note: However, the steps mentioned above won’t crash your computer, however, please try these steps at your own risk. But just to be safe, one should take a backup of important files or system restore and retain the facility to fix or reinstall the operating system from the OS disk.
Option I: Go to professionals or try online tools
As there are plenty of security tools in the market. Some people get rid of the infection using one software, but it may not work on some other computer or virus. Taking a backup of important data before trying any tool will be safer. If not, they can also help you from professionals dealing with removing this infection – service center authorized, not geek squad.
Option II: Attempt to get rid of the virus yourself
If you are running a scan to remove infection there is no wider miss. However, if that doesn’t get rid of it, you now have the last resort of attempting to remove the infection manually. In manual removal method, istime-consumingg and complicated of a technical nature. The troubleshooting from this page might seem complicated to some users. The infection itself is complicated and experts themselves fail to treat this infection.
Step 1. You can enable Hidden Files through Folder Options
By default, operating system files are hidden so that they don’t get accidentally deleted. Infected files try to hide amongst OS files. So it is advised to unhide all hidden files before starting troubleshooting:
- Open the Run dialog box by the press of Windows Key + R.
- Type Control folders
- Click the View tab.
- Go to ‘organize’ -> ‘folder and search options’ expand that -> ‘view’ then mark the check box of ‘show hidden files, folders, drive’
- You can hide extensions for known types of file
- Hide protected operating system files must be unchecked
Step 2. To Enable Bootlog file please open Msconfig.
In the last step, you’ll need this boot log file.
- Type msconfig in the Open Run window and click on Ok.
- If you have just Windows 10, 8, or 7, click the Boot tab. For those of us using Win XP select the tab for Boot.ini.
- check bootleg to enable it
- Click Apply and click OK
Step 3. Restart Computer
As always, just restart the computer to make sure that the changes you made will take effect. A file ntbttxt.log is created which is discussed afterwards on restarting the computer.
Step 4. Do Complete IE optimization
Internet Explorer optimization speeds things up and prevents Internet Explorer from causing redirection due to problems in the web browser or corrupted internet settings that connect the browser online. However, with the right optimization, the browser and internet settings are reverted to the original defaults.
Note: And a final bit of IE optimization: Some of the internet settings can be common for all browsers. That’s why no matter if you are using Chrome, Firefox, or Opera, you should still do an IE optimization. Starting the computer a file ntbttxt.log is created which is discussed later on.
Step 4. Do Complete IE optimization
Internet Explorer optimization is done to ensure that redirection is not caused by a problem in the web browser or corrupted internet settings that connect the browser online. If optimization is done properly, the browser and internet settings are reset back to the original defaults.
Note: Some of the internet settings found while doing IE optimization are common for all browsers. So, it doesn’t matter if you use Chrome, Firefox, Opera, etc., it is still recommended to do an IE optimization.
Optimizing Internet Explorer involves several steps to enhance its performance which are listed below:
- Update IE: In order to receive security patches and new features, make sure it is up to date.
- Clear Cache and Cookies: You can find Clear cache, cookies, and temporary files in Go to Internet Options, General tab, Browsing History, and Delete.
- Manage Add-ons: If you are sure that no add-ons and toolbars that you have enabled are causing the problem, and if you want to try disabling them just to make sure, you can do so in the Tools menu, Manage Add-ons.
- Reset IE settings: Click Reset in the Advanced tab of Internet Options to get Internet Explorer settings back to default.
- Security Settings: Change security settings to a balanced level for security, but not to adblocking.
- Disable Unnecessary Services: Turn off feed checking, web slices, and add-ons that aren’t in use automatically.
- Optimize Performance: You can also limit the number of tabs open at the same time which will help your browsing speed.
- Update Plugins: Keep plugins such as Flash, and Java … all up to date for security and performance.
- Check for Malware: Always run a good antivirus, anti-malware scan.
Step 5. Check Device Manager
It’s a Windows tool that shows you all your computer’s devices. Some infections will be able to hide there is a hidden device capable of malware attack. Check it to find any infected entries as follows:
- Use the open Run window (Windows Key + R)
- Type devmgmt.msc
- Click the View tab on the top
- Select Show Hidden devices
- Find nonplug and play drivers. It will expand it to see the entire list under the option.
- Run a log search checking for an entry named TDSSserv.sys. Look around for any other entries that seem fishy, or if you don’t have the entry.
Note: If you don’t know whether an entry is good or bad, then a Google search by the name can reveal if it’s genuine.
- Right-click on the entry if it is found an infected one and then click on uninstall.
Note: After you have completely uninstalled, do not restart the computer yet. Troubleshoot and run without restarting.