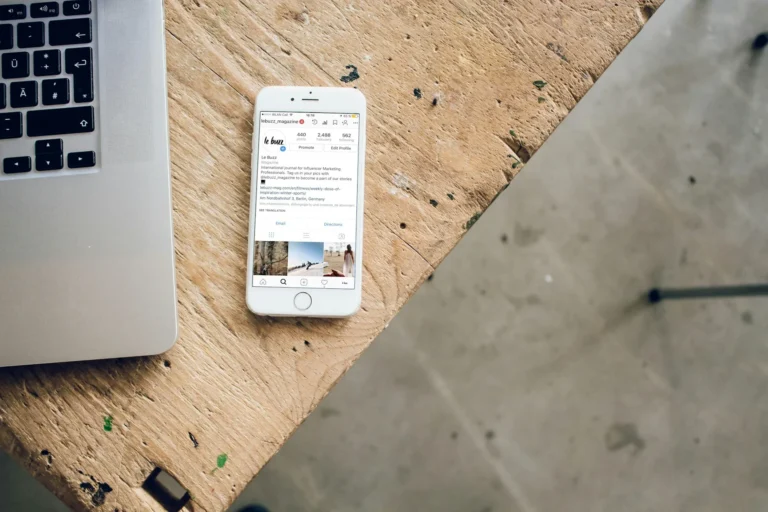A big part of this is using an Android device to save your credit card information for mobile payments and online shopping. Here are the steps you can follow if you’ve saved payment method on your Android phone or tablet to see and manage the saved credit card details on Android apps like Play Store, Google Pay, Chrome, and other mobile browsers.
Removing Credit Cards on Android and Seeing Them: How to
Option 1: Open a tab to the Saved Cards in Google Pay
Android’s built-in digital wallet is Google Pay, where you can store credit/debit cards, loyalty cards, tickets, and more. Here’s how to see your saved credit cards in the Google Pay app:
- Once on your Android device open up the Google Pay app.
- Tap “Payment methods” at the bottom.
- Here you’ll see all the credit/debit cards you’ve added to Google Pay.
- View card details like card number, expiration date, and billing address from a card, by tapping on a card.
Tapping the text box next to the card you wish to remove will also allow you to remove a saved card from this screen, by tapping the three-dot menu and selecting “Remove“
Option 2: View Cards in Google Chrome
The Google Chrome browser you use on Android will save your payment methods if you shop online so that next time you don’t have to manually enter your expense information. Here’s how to check saved credit cards in Chrome:
- Open the Google Chrome app.
- Tap the three-dot menu icon in the top right corner.
- If you go to Settings then Payment Methods.
- Under ‘Payment methods’ you’ll have all saved credit/debit cards.
- You can see the additional details of a card by tapping the “Edit” link below the card.
Tap the three-dot menu beside it and select Remove.
Option 3: Gadgetware: View Cards in Google Play Store
You can also save your payment methods on the Google Play Store app to purchase apps, games, books, and media from the store. Follow these steps to see saved credit cards:
- Go to the Google Play Store app.
- Navigate to Profile in the top-left to tap.
- Then head to Payments & subscriptions > Payment methods.
- Here you will see all saved credit/debit cards.
- Click ‘Edit’ against a card and you can see the details.
- That’s under Payments and Subscriptions, then Payment Methods.
Tap the “Remove” button beside it to remove a card.
Option 4: View Cards in Samsung Internet Browser.
The Samsung Internet browser on your Galaxy device also saves payment methods separately, if you use it. Here’s how to access them:
- You have to open Samsung Internet.
- Next, tap the three-dot menu icon from the bottom right.
- Auto fields next to Settings and then Autofill and lastly Payment methods.
- Here is where you’ll list all of your saved credit/debit cards.
- Hit a card to view its complete details;
- To do that, tap the ‘Delete’ button alongside a saved card.
Option 5: Smart Lock (Google Autofill) view cards.
If you use Android you can smart lock your credit card details across apps and services with Android’s Smart Lock feature powered by Google Autofill. Here’s how to check saved cards:
- Use your Android device’s Settings app.
- Go to Google and then select Autofill and Autofill service from Google.
- Then tap on “Payment methods“.
- Here you see a list of all credit/debit cards saved by Google Autofill.
- Card details are displayed as number, expiry, and the address used for this card are shown.
Just tap the three-dot menu next to a card then remove it.
Secure Credit Card Tips
Whatever method you use, however, be sure to keep your credit card information up to date and remove any expired or unused cards for security.
Similarly, take the time to periodically review the saved cards you’ve added to your Android device, and even more so, to periodically remove the ones you no longer need.