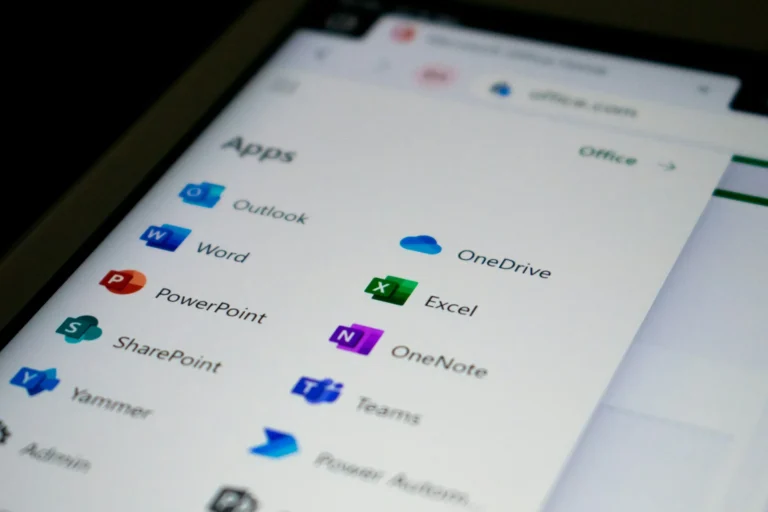It happens to most of us that we’ve got a picture that we want to turn into text in Excel or Word. Often considered necessary, but tedious, it can sometimes be useful to extract text from an image.
But when an image is converted as Excel data, it becomes easy for you to enter the data in a table so that you can make relevant entries. Today’s blog will help you through the process.
How to convert images to Excel in mobile.
On Canva and other such apps, you can easily convert an image to text. On top of that, it’s super simple to copy text from any image on Apple and Samsung devices and paste it where you need.
However, to convert it directly to Excel on your phone:
- Tap + Create on the right, then the Excel icon to open MS Excel on your phone.
- Simply tap on the Scan Table icon found at the bottom and then tap on the picture you wish to turn into a QR code.
You will also have a choice between new photos or photos from your gallery.
- You can then tap and drag the handles to select and crop a picture to show only the table you want to convert.
- Once done, tap on Continue. If the table structure and cell values aren’t clear, excel will try to detect it automatically.
- If the table preview looks the way you expect, tap Open.
- In Excel, you can edit their cell values, change their style, or delete rows and columns without shifting the file and ssavingit.
Extract Data from Images to Excel on a PC
Here are the methods to get your data from an image to your Excel sheet on your PC:
Method 1: Directly from Excel
You can even just simply pull your data and put it up into an Excel table.
Note: For this option Microsoft supports and that is very much available in all Excel versions If you check Microsoft Support then do visit Microsoft Support. If you don’t have this feature in your Excel, you can also use Microsoft Teams for the same.
- Open your Excel workbook, and place your image file somewhere you will find it–in this case, the Desktop.
- Select the Data tab and click Get & Transform Data in the group, Data from Picture.
- Click Open and browse for your image. Wait now until Excel looks at the image for data and indicates potentially recognizable cells.
- Click Insert Data if all looks good. Click Review to give Excel a hand. Examine each highlighted cell, and ensure that the extracted data is correct; the data you see is the same as what the data analyst is typing.
It will neatly drop the extracted data into an Excel table.
Method 2: Third-Party Tools
If the Data from Picture feature doesn’t work out well for your image, you can try converting text to image in Excel or Word using free or paid third-party software.
- FreeOCR: Free and simple tool for extracting text from images.
- Adobe Acrobat Pro DC: Functioning as an advanced OCR and document editing software.
- ABBYY FineReader: A powerful tool for complex Image and document processing.
Using Word Online to Convert Picture to Text for Free.
To convert your picture to text on Microsoft Word, follow the methods:
Method 1: From Word Itself
To convert images to text and the other way around, you simply need MS Word online.
- Open MS Word and go to Blank document to begin a new Word file.
- Open Insert, click Pictures and pick the option This Device.
- You select your image file on your computer or cloud storage.
- From there go to File again, select Save as, then make sure from Save as type it is set to the docs type to PDF.
- Then follow the steps mentioned in Method 1 point under the heading How to Convert PDF Image to Text Microsoft Word.
Method 2: Use Google Drive
This Google Drive trick can also help you to turn pictures into text. Just follow these steps:
- Drag and drop or upload your image on Google Drive and it is on your Drive.
- Select Open within the menu that appears after you right-click on the image, then click on Google Docs.
Your image will be processed to the text in Google Docs and you have a new editable document.
- To save the text in Word format, click on File, then Download and select Microsoft Word (.docx).
PDF Image to Text Microsoft Word Convert.
Here are 2 easy methods that you can try to convert your PDF image to text:
Method 1: Using Word itself
Follow the steps below:
- To add the PDF image that you want to be converted into text, in Microsoft Word, click on Insert, then Pictures, and select This Device.
- Pick the PDF you made earlier. When the pop-up that comes up on the screen appears, click on OK.
The pdf image will be converted now into text.
Method 2: Using the Online OCR Tools (Free as well as Paid)
To convert an image to text, you can simply use any third-party OCR tool like Smallpdf or Adobe Acrobat Pro online, or Free Online OCR.
- Select your best online OCR tool. We have chosen Smallpdf here.
- Set the output format to PDF to Word, choose Choose files, and upload the PDF that you desire to convert.
- Then click on the Convert or Start button and the processed file is ready to be clicked. Convert the Word document and download it.
- Extract the downloaded file in Word and revise the text where you need over.