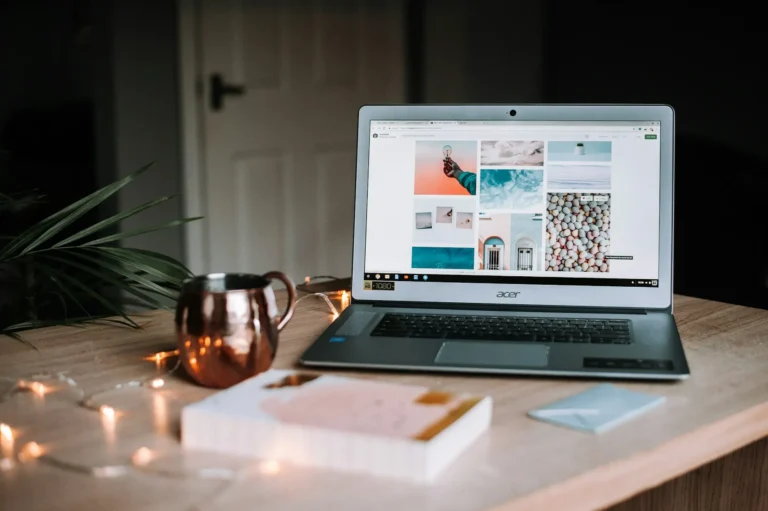We can easily screenshot from our desktops with Windows 10. Capturing snips is so, if you have an outfit concept or a snippet you want to save from a presentation, your ability to do so is pretty much embalmed. Where do you go on Windows 10, when you want to access these snips? So let us help you with the answer to this mystery! Stay tuned until the end.
But where do snips go in Windows 10?
You no longer need to hunt for your screenshots. Where these are determined in some part by how you take snips from your PC.
Option 1: Via Shortcut
If you have taken a screenshot of your screen via the shortcut keys Windows + Print sc, or Windows + Shift + S, follow the steps mentioned below to find your snip on Windows 10:
- In the open, File Explorer, then click This PC.
- From the left menu, click on Pictures.
- Select Screenshots.
Option 2: From Snip & Sketch or the Snipping Tool
Another way users take screenshots of their screens is with the Snip & Sketch application. If you fall under the same umbrella, here’s how you can find your snips:
- Click on the Screen snip (from the action section).
- Click on the pop-up notification and screen shot.
Note: Also, you can click on the clipboard where the snip automatically is saved.
- Now, copy the picture or save it in MS Paint.
Using this method you can pull your snips out directly from the notification panel or clipboard.
Can I Save Snips to a Specific Location on Windows 10?
Indeed, if you snap a snip with Snipping Tool or Snip & Sketch, you can save any snips in any given location on your Windows PC. To save the image, you’ll simply need to right-click over the clip and then select the Saves option.
Which Has Windows 10 Backing Them Up?
Snips you make with Snipping Tool or Snip & Sketch are not automatically backed up, since snips show up on the clipboard, not under some mythical folder path.
Can I Change the Default Location for Snips on Windows 10?
You can change the default save location for snips. To learn how you can save this to the folder of your choice, just click on the Save as option.